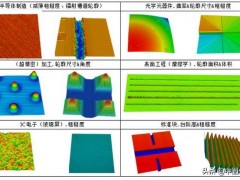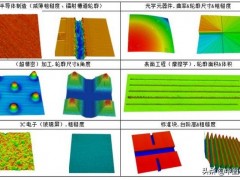西门子PLC与以太网接口的西门子触摸屏的通信与以太网接口的西门子触摸屏的通信配置通信连接
用户通过以下步骤可创建以太网接口的西门子触摸屏与S7-200 SMART CPU的以太网通信,在此以设备Smart 1000 IE为例。
在WinCC flexible的主工作窗口中添加与CPU的连接与上文中RS485接口的西门子触摸屏类似,在此不再赘述。下面主要介绍连接参数设置及下载项目等。
设置连接参数,首先选择Smart 1000 IE的接口为 以太网 ,即触摸屏的以太网接口。选中该接口后,该接口的参数设置窗口将在其下方自动显示。设置触摸屏的IP地址为192.168.2.5,该IP地址必须与Smart 1000 IE设备的IP地址相同。 在 PLC设备 窗口设置CPU的IP地址,此处设置CPU的 IP地址为192.168.2.1,如图1所示。
注意:为Smart 1000 IE设置的IP地址必须不同于CPU的IP地址,二者不能重复。
图1. 设置通信参数
连接参数设置完成之后还需设置Smart 1000 IE设备的IP地址。在触摸屏的 Transfer Settings 界面单击左下角的 Advanced 按钮,在 Ethernet Settings 对话框中输入Smart 1000 IE的IP地址192.168.2.5及子网掩码。输入完成后单击对话框右上角的 OK 按钮保存设置,如图2所示。
图2. Smart 1000 IE的IP地址下载项目文件
要将配置好的项目下载到Smart 1000 IE设备上,需要保证HMI设备的通信口处于激活状态,可通过HMI设备的 Control Panel Transfer 进行设置。选择以太网方式下载项目时,需要勾选 Ethernet 右侧的 Enable Channel ,如图3所示。
图3. 通信口使能
在WinCC flexible 软件的菜单栏选择 项目 传送 传输 ,单击 传输 即可打开 选择设备进行传送 窗口,如图4所示。在 选择设备进行传送 窗口,选择传输模式为 以太网 , 计算机名或IP地址 处输入HMI设备的IP地址,参考上文在此设置IP地址为192.168.2.5。
图4. 传输设置
IP地址设置完成后,点击图4中的 传送 按钮,待传送状态显示为 传输完成 时,至此已成功通过以太网模式将项目传送到HMI设备。
 手机版|
手机版|

 二维码|
二维码|