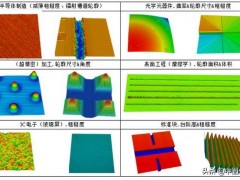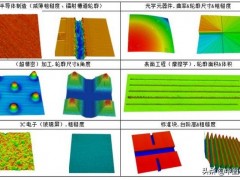跟着小编一起来揭开Pathfinder的 真面目 吧!看到这个标题朋友们有没有一点小兴奋呀!嘿嘿嘿...
其实Pathfinder的运行环境是一个完整的三维三角网格设计,以配合实际层面的建设模式,生成的人员疏散模型为一个整体,且模型为三维结构,与实际建筑契合。
它的用户界面提供了三个主要视图界面:2D视图界面、3D视图界面和导航视图界面。这些视图界面代表了你当前的模型。如果在一个视图界面中添加、删除或选择了一个对象,其他视图界面将同时反映这个变化。
下面就是小编会为大家详细介绍每个视图界面都是用来做什么和如何快速了解其原理。
Let s go
导航视图界面栏:此视图界面以树状图列出模型中的所有元素。它可以用来快速定位和修改元素的名称。3D视图界面:此视图界面显示了当前模型的三维效果展示,可以使用各种工具探索和修改。2D视图界面:这个视图界面与3D视图界面非常相似,但是它提供了额外的捕捉网格和模型的正交视图界面。导航视图界面:导航视图界面帮助您快速查找到不容易从3D和2D视图界面中访问到的元素和数据。
导航视图界面树状图分为以下几组:视图界面:此组包含用户定义的摄像机位置。导入的几何体:该组存储从图像或IFC、FDS、pyrosim或其他CAD模型导入的项目。这些对象不会影响模拟,但会继续进行以帮助进行结果分析。它们也可以用于生成模型元素。配置文件:此组包含使用Edit Profiles对话框创建的人员配置文件。车辆形状:该组包含定义为多边形的人员形状。协助疏散小组:这个小组包含在一个协助疏散场景用户定义团队的助手和客户移动:这个组包含用户定义的脚本,其将告诉人员如何移动。人员来源:这个组存储着人员,这些人员可以用过区域、房间或者门来自定义,并且可以在模拟过程中创建人员。、人员:这个组包含了模型中的每一个人员。如果使用一个工具一次添加一个以上的人员到模型中,他们江北手机到一个字组中。移动群体组:这个小组存储被分组成移动组小组的成员。移动小组的长远将在模拟期间待在一起。移动组模板:该组包含可用于自动创建大量移动组的模板。模板也可以用来在模拟过程中生成。电梯:这个组包含了模型中的疏散电梯。测量区域:这个组包含由区域定义的区域,其中速度和密度的测量将会被采取。楼层:该组定义模型中的楼层,其中速度和密度的测量将会被采取。楼层:该组自定义模型中的楼层,每个楼层包含创建移动网格所需的所有几何图形,包括房间、楼梯、坡道、门和出口自定义(图1)。
图1、自定义模型
导航视图界面树状面板上方的楼层选择框(如图1的顶部)可用于管理楼层。
任何时候创建:一个房间、楼层、斜坡或门,它就会被添加到一个地板组匹配的当前选择的地板框。更改地板框中的选择将导致新选择的地板显示和所有其他楼层被隐藏。
另外,所有绘图工具的Z轴属性将自动默认为当前在 地板 框中选择的地板的高度。任何对象或一组对象的可见性都可以通过右键单击上下文菜单。如果你想同时显示两个楼层,这个技巧是很有用的(例如在创建楼梯的时候)。
导航视图界面树状图中(图2)的按钮操作方法如下:
下面的截图如下图3和图4就是两种视图界面的区别3D和2D视图界面是Pathfinder中用来绘图的主要视图界面。两个视图界面都具有绘制出集合图形和在建模中的导航工具。
这两种视图界面主要区别在于:
在视图界面的顶部有几个按钮,他们显示不同的摄像机模型、显示选项和导航模式。下面的面板被称为 属性面板 ,是显示一个选择上下文菜单栏的选项面板。如果选择了绘图工具,他就显示可用于帮助绘图的属性。如果没有选择绘图工具,并且选择一个或多个对象,这个面板将显示与选择相关的属性。左边的按钮面板显示移动/复制和绘图工具。底部的小面板显示与当前工具相关的信息。
未完待续......
 手机版|
手机版|

 二维码|
二维码|